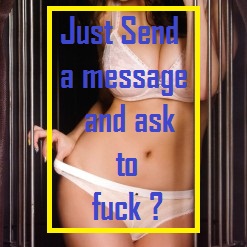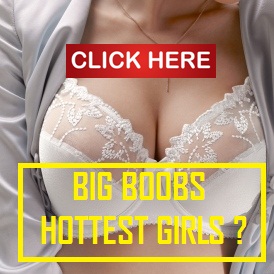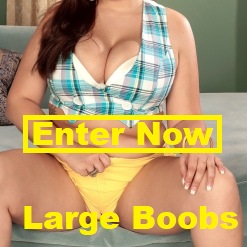Mastering the Netgear Extender Setu
A Netgear Wi-Fi Extender is a useful gadget for enhancing Wi-Fi access in your house or place of business. This gadget ensures a strong and steady signal throughout your area by enhancing and extending the range of your current Wi-Fi network. It may seem difficult to set up a Netgear extender, but with this detailed tutorial, you’ll be able to do it quickly and easily and start enjoying improved connectivity.
What is a Netgear Wi-Fi Extender?
A Netgear Wi-Fi Extender is a device designed to expand the coverage area of your Wi-Fi network. It works by capturing your router’s signal and retransmitting it to areas in your home or office that may have weak or no signal. Whether you’re working in a large house, have dead zones in your backyard, or need Wi-Fi coverage in an office building, a Wi-Fi extender can make a huge difference.
Why Should You Use a Netgear Extender?
- Extended Range: By placing your Netgear Extender strategically, you can eliminate Wi-Fi dead zones and enjoy high-speed internet throughout your home.
- Better Connectivity for Multiple Devices: A Wi-Fi extender ensures that your devices, such as smartphones, laptops, tablets, and gaming consoles, can stay connected even when you’re far from the main router.
- Easy Setup: Unlike some complex networking solutions, a Netgear Extender is easy to install, and you can have it up and running within minutes.
Step-by-Step Guide for Netgear Extender Setup
1. Unbox and Position Your Netgear Extender
Before you start, carefully unbox the Netgear Extender. The package should contain the extender itself, a quick setup guide, and possibly an Ethernet cable. Place the extender within the range of your existing router, ideally around halfway between your router and the area where you want to extend the signal. This ensures that the extender gets a strong signal to retransmit.
2. Plug It In
Plug the Netgear Extender into an electrical outlet. The device will automatically power on, and you’ll see LED lights indicating the status of the connection. Typically, the “Power” LED should turn green when the device is powered up.
3. Connect the Extender to Your Wi-Fi Network
Now that the device is powered on, it’s time to connect it to your existing Wi-Fi network. The easiest way to do this is through the WPS (Wi-Fi Protected Setup) method.
- Press the WPS button on your router. This button allows for a secure and automatic connection between your router and the extender.
- Press the WPS button on the Netgear Extender. Within two minutes of pressing the router’s WPS button, press the WPS button on your extender. The “Wi-Fi” LED on your extender will blink, signaling that the connection is in progress.
- Wait for the connection to complete. The LED will turn solid green, indicating that the Netgear Extender is connected to your network.
If your router doesn’t support WPS or you prefer a manual method, don’t worry. The next step will guide you through the manual setup process.
4. Manual Setup Using a Web Browser
If WPS doesn’t work for your router, you can set up the extender manually using a computer or mobile device. Here’s how:
- Connect to the extender’s Wi-Fi network. Open the Wi-Fi settings on your computer or mobile device and look for a network named something like “NETGEAR_EXT.” Connect to this network.
- Open a web browser and enter the extender’s IP address. In the address bar, type in “http://www.mywifiext.net” or “http://192.168.1.250.” This will take you to the Netgear Extender setup page.
- Login and begin setup. When prompted, enter your login details. If you’re doing this for the first time, use the default login credentials (usually found on the label of the extender). Follow the on-screen instructions to select your home Wi-Fi network from the list of available networks.
- Enter your Wi-Fi credentials. After selecting your network, enter the Wi-Fi password for your router. This allows the extender to connect to your main router and boost the signal.
Once completed, your Netgear Extender will be connected to your router and ready to extend your Wi-Fi coverage.
5. Position the Extender
After the setup is complete, test the signal in the areas where you wanted to improve connectivity. If the extender’s LED shows a weak or amber light, it means the signal from the router is weak at that location. Move the extender closer to the router until the “Wi-Fi” LED turns solid green. The ideal placement is about halfway between the router and the area that needs coverage.
6. Test Your Connection
Once your Netgear Extender is placed correctly, it’s time to test the extended signal. Use your smartphone, tablet, or laptop to check the Wi-Fi connection in areas where the signal was previously weak. You should notice a significant improvement in Wi-Fi speed and stability.
If your devices are still having trouble connecting, try rebooting both the router and the extender. This can sometimes resolve minor connection issues.
7. Customize Settings (Optional)
For advanced users, Netgear offers several customization options for your extender. You can access these settings by logging into the extender’s web interface. You might want to change the Wi-Fi network name (SSID) or set up a separate guest network.
To access these settings:
- Go back to the extender’s web interface (http://www.mywifiext.net).
- Login with your credentials.
- Explore the various settings, such as adjusting the Wi-Fi security, changing the network name, or updating the firmware.
These options can help optimize your extender for your specific needs.
Troubleshooting Tips
While setting up your Netgear Extender is relatively simple, you might encounter a few issues along the way. Here are some common troubleshooting tips:
- Wi-Fi signal is weak: Move the extender closer to your router for a better connection.
- Extender not connecting to the network: Ensure you’ve entered the correct Wi-Fi password, and double-check the WPS process.
- No internet connection: Restart both the router and the extender. Sometimes, a simple reboot can solve connectivity issues.
Conclusion
You now know how to configure your Netgear Wi-Fi Extender Setup connectivity thanks to this detailed tutorial. When working from home, streaming your favorite shows, or playing online games, a strong and consistent Wi-Fi signal can make all the difference. You’ll quickly have fast, continuous Wi-Fi coverage throughout your house or place of business if you follow the setup instructions and troubleshoot as needed. Have fun surfing!